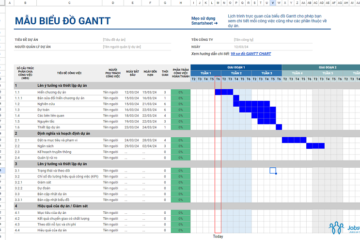Nằm lòng công thức Excel là một trong những kỹ năng thiết yếu có thể giúp bạn ứng tuyển tuyển dụng nhân viên văn phòng thành công, giúp dân văn phòng gia tăng hiệu quả công việc và thể hiện tính chuyên nghiệp của mình. Dù bạn chưa biết đến hay đã nghe qua thì cũng không nên bỏ qua bài viết dưới đây. Bởi ngay bây giờ, JobsGO sẽ cùng bạn củng cố lại toàn kiến thức Excel một cách trọng tâm nhất.
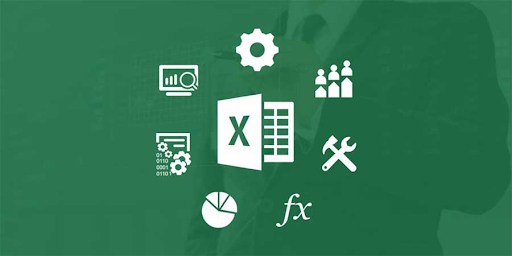
Excel không chỉ là công cụ nhập biểu thức dạng lưới. Bạn có thể sử dụng nó vào nhiều việc hơn thế. Từ tính toán, cộng trừ nhân chia đến loạt yêu cầu khó nhằn hơn như phân tích dữ liệu, tìm kiếm và đáp ứng loạt yêu cầu từ người dùng. Để làm chủ Excel, bạn cần làm quen với các thành phần và 10+ công thức Excel dưới đây:
Mục lục
Các thành phần của một công thức Excel
Để tạo nên một công thức Excel, bạn cần sử dụng các phần tử để cung cấp dữ liệu thực hiện phép tính. Tuỳ thuộc vào từng loại công thức mà bạn có thể sử dụng một hay tất cả các thành phần: Hằng số, tham chiếu số, tên, các hàm hay toán tử.
Hằng số
Là giá trị văn bản hoặc số/ dãy số cố định mà bạn cần nhập vào một công thức Excel.
Ví dụ: 1*5; 2*6,…
Tham chiếu ô
Là tên gọi của ô chưa giá trị bạn muốn tính toán như A1, A2, B1, B2,…
Ví dụ: Muốn nhập dữ liệu trong phạm vi ô từ A1 đến A2, chọn tham chiếu A1:A2, muốn tính tổng giá trị trong phạm vi ô từ A1 đến A2, nhập =SUM(A1: A2)
Tên công thức
Là tên hàm được lựa chọn sử dụng cho từng mục đích sử dụng.
Ví dụ: dùng SUM để tính tổng, dùng COUNT để đếm,…
Các hàm
Là công thức được xác định trước trong Excel, thực hiện chức năng tính toán theo đối số của chúng.
Ví dụ: Hàm SUM (A1:A2), COUNT (A1:A3),…
Toán tử
Là các ký hiệu cho các phép toán thực hiện trong bảng tính Excel. Có 4 loại toán tử là số học, so sánh, kết nối và tham chiếu
Ví dụ: Toán tử số học: +; -; *; /;…
Toán tử so sánh: =; <>; >; <; <=; >=,…
10+ công thức Excel đơn giản và hữu hiệu nhất
Muốn xử lý công việc hiệu quả qua Excel, bạn buộc phải làm quen với những công thức Excel sau đây:
SUM
Là công thức đơn giản và thông dụng nhất trong Excel, hàm SUM dùng để tính tổng/ hiệu/ bội hoặc chia các giá trị trong phạm vi ô.
Công thức:
Tính tổng giá trị X1 đến X5: =SUM(X1:X5)
Thêm giá trị các ô X1, X2 và X4: =SUM(X1+X2+X4)
Tính hiệu giá trị X1 trừ X2: =SUM(X1-X2)
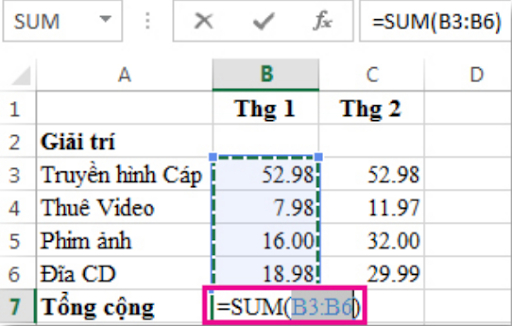
SUMIF/ SUMIFS
Tương tự như SUM, SUMIF dùng để xác định giá trị tổng/ hiệu, nhận hoặc chia các ô. Tuy nhiên, khác với SUM, SUMIF/ SUMIFS cho phép người dùng thực hiện tính toán giá trị ô theo những tiêu chí riêng, tuỳ thuộc theo mục đích người dùng.
Công thức:
= SUMIF(Dải ô cần thoả mãn điều kiện, “điều kiện”)
= SUMIFS(Dải ô cần thoả mãn điều kiện 1, “điều kiện 1”, Dải ô cần thoả mãn điều kiện 2, “điều kiện 2”,…)

COUNT
Dùng hàm đếm COUNT khi bạn cần biết có bao nhiêu ô trong một phạm vi nào đó hoặc bao nhiêu ô trong bảng tính chỉ chứa chữ số
Công thức: = COUNT (dải ô chứa chỉ chứa số cần đếm)
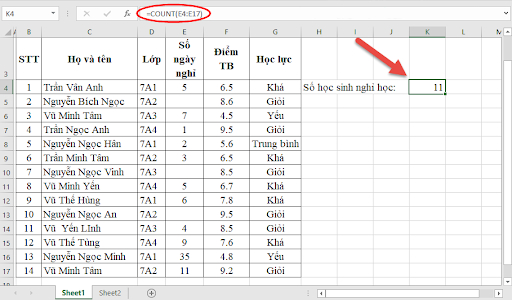
COUNTIF/ COUNTIFS
Để đếm các ô dựa trên một hay nhiều điều kiện phức tạp hơn, bạn có thể dùng COUNTIF (trường hợp 1 điều kiện) hay COUNTIFS (Với trường hợp cần đếm các ô thoả mãn nhiều điều kiện các nhau)
Công thức:
=COUNTIF(dải ô chứa điều kiện,“điều kiện”)
=COUNTIFS(dải ô chứa điều kiện 1,“điều kiện 1”; dải ô chứa điều kiện 2,“điều kiện 2”)
Ví dụ: Để đếm các ô có giá trị lớn hơn chín, nhập COUNTIF(A1:A5,“>9”)
Ví dụ: Để đếm các ô chứa trị lớn hơn 9 và có nội dung cột bên trái là “green”, nhập COUNTIFS(A1:A5,”green,B1:B5,“>0”)
AVERAGE
Đúng như tên gọi của mình, AVERAGE dùng để tính giá trị trung bình trong phạm vi ô được
Công thức: =AVERAGE(Phạm vi cần tính trung bình)
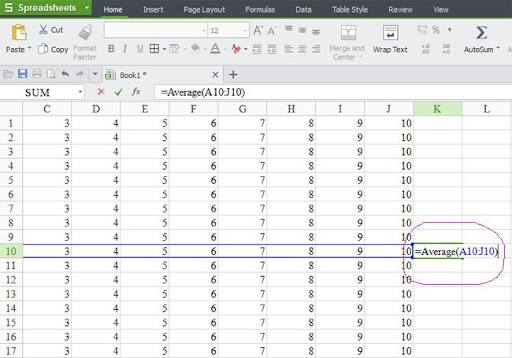
COUNTBLANK
COUNTBLANK dùng để đếm số lượng các ô trống trong phạm vi cho phép.
Công thức: =COUNTBLANK(phạm vi cần đếm ô trống)
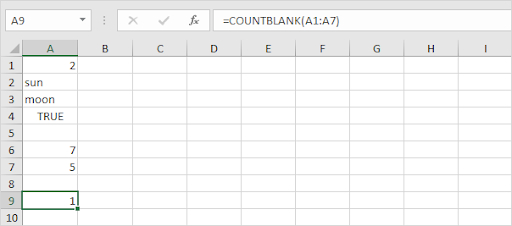
COUNTA
Ngược lại với COUNTBLANK, COUNTA dùng để đếm số lượng các ô không trống
Công thức: =COUNTA(phạm vi cần đếm ô trống)
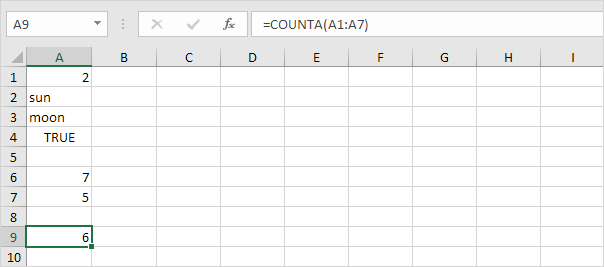
SUMPRODUCT
Ở một mức độ cao hơn SUM, SUMPRODUCT cho phép người dùng tính tổng giá trị sản phẩm qua hai hay nhiều dãy.
Công thức: SUMPRODUCT (số lượng từng sản phẩm:giá bán từng sản phẩm)
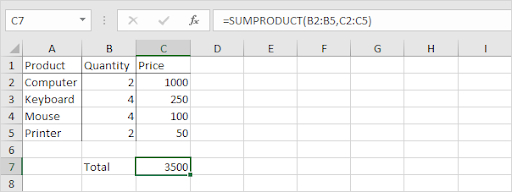
MIN, MAX
Nếu muốn tìm giá trị nhỏ nhất hoặc lớn nhất trong một hàm dữ liệu, thay vì cách thủ công, bạn có thể dùng hàm MIN/ MAX.
Công thức: = MIN/ MAX (dải ô cần tính giá trị MIN/ MAX)
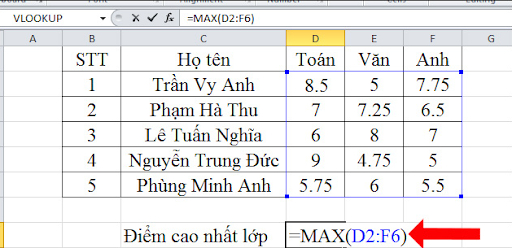
Một số các công thức Excel thông dụng khác:
Các hàm Logic
- Hàm IF: dùng để kiểm tra xem điều kiện có được đáp ứng hay không.
Công thức: =IF(“điều kiện”,”giá trị đúng”,”giá trị sai”).
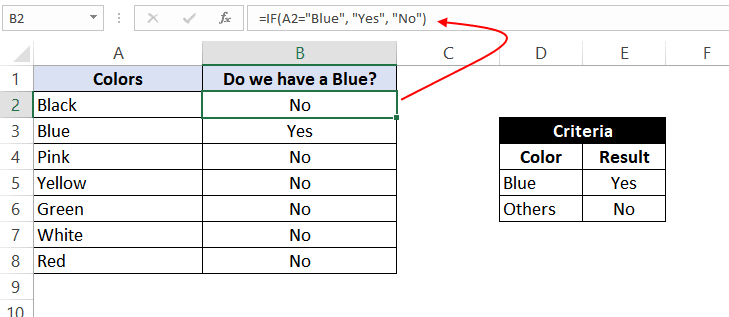
- Hàm And: kết hợp với IF để trả về kết quả đúng nếu các giá trị đều thỏa mãn và trả về sai nếu ít nhất 1 trong các điều kiện sai.
Công thức: IF(AND(điều kiện),”giá trị đúng”,”giá trị sai)
- Hàm OR: kết hợp với IF để trả về kết quả đúng nếu có ít nhất 1 giá trị thỏa mãn và trả về sai nếu tất cả các điều kiện sai.
Công thức: =IF(OR(A1>10,B1>5),”Correct”,”Incorrect”)
Các hàm ngày tháng
- Hàm YEAR, MONTH, DAY: dùng để lấy ngày tháng năm trong giá trị cho trước
Công thức: YEAR (ô chứa giá trị năm cần lấy).
- Hàm DATE: dùng để thêm số ngày tháng năm với giá trị cho trước
Công thức: DATE(YEAR(ô chứa ngày tháng) + số năm cần thêm,MONTH(ô chứa ngày tháng)+số tháng cần thêm,DAY(ô chứa ngày tháng) + số ngày cần thêm).
? Xem thêm: Toàn tập cách sử dụng Excel để quản lý dự án
Như vậy là JobsGO đã vừa cùng bạn điểm qua cấu trúc cùng cách dùng của hơn 10 công thức Excel thông dụng nhất. Tiếp tục dõi theo website để đón đọc những thông tin liên quan, và thường xuyên cập nhật những thông tin tuyển dụng mới nhất nhé!
Tìm việc làm ngay!(Theo JobsGO - Nền tảng tìm việc làm, tuyển dụng, tạo CV xin việc)